2020. 1. 17. 12:42ㆍIT 전자제품
그동안 생각만 하고 있다가 드디어 램 업그레이드를 하기로 했습니다.
지금 쓰고있는 데스크탑이 오늘내일 하는 와중에 더이상 업그레이드를 미룰수가 없더군요.
인터넷으로 8기가의 램을 주문하고 기다렸지만 설을 앞두고 배송은 오지 않았습니다.
결국 하루를 더 기다려 받은 램을 가지고 업그레이드를 해봅니다.

제 노트북은 5세대 CPU기 때문에 DDR3 저전력 램이 들어갑니다.
그래서 램도 최신 버전인 DDR4가 아니라서 조금 더 비싸긴 하더군요.

우선 노트북 뒷면을 보면 나사가 굉장히 많습니다.
이걸 하나하나 풀어줘야 합니다.

이왕 뒷판을 열어준 김에 먼지도 한번씩 털어주고 살펴봅니다.
연식이 있는 모델이지만 아직 고장난곳 없이 잘 돌아가는 중입니다.
조만간 데스크탑이 숨을 거둔다면 메인으로 써야겠네요.

가운데쯤 있는게 램입니다.
4기가의 메모리로 노트북을 구동하다보니 확실히 램부족이 느껴지긴 하더군요.
특히 유투브를 보거나 여러개의 창을 띄워놓고 작업을 할때는 버벅거리는게 일상이었습니다.

다른 노트북들은 램슬롯이 두개씩 있는 경우도 많은데 제것은 나름대로 울트라북이라서 램슬롯이 하나뿐이라 이걸 제거하고 새 램을 끼워줘야 합니다.
램을 분해할때는 양쪽에 위치한 고정핀을 밖으로 벌려주면 바로 이렇게 램이 일어납니다.
이럴때 그냥 살짝 뽑아주면 간단하게 제거가 가능합니다.

새로 구입한 8기가와 그동안 고생하던 4기가를 나란히 놓고 찍어봤습니다.
같은 DDR3 저전력램이라서 모양이나 핀의 모습이 똑같네요.

뒷면의 모습도 앞쪽과 거의 같습니다.
그다지 다른 모습이 없네요.
칩처럼 보이는 부분이 정확히 두배 차이를 보이는 걸 봐서 서로 4기가와 8기가의 구분도 가능합니다.

새로 구입한 램을 정확히 슬롯에 맞게 넣어주고 아래로 누르면 간단히 장착됩니다.
아래로 눌렀을때 양옆의 고정핀이 탁 들어맞는 소리가 나야 정확히 들어간 것이니 여기까지 확인해주어야 합니다.
이걸 확인해주지 않으면 부팅시에 에러가 발생하니 신경써줘야 할 부분입니다.
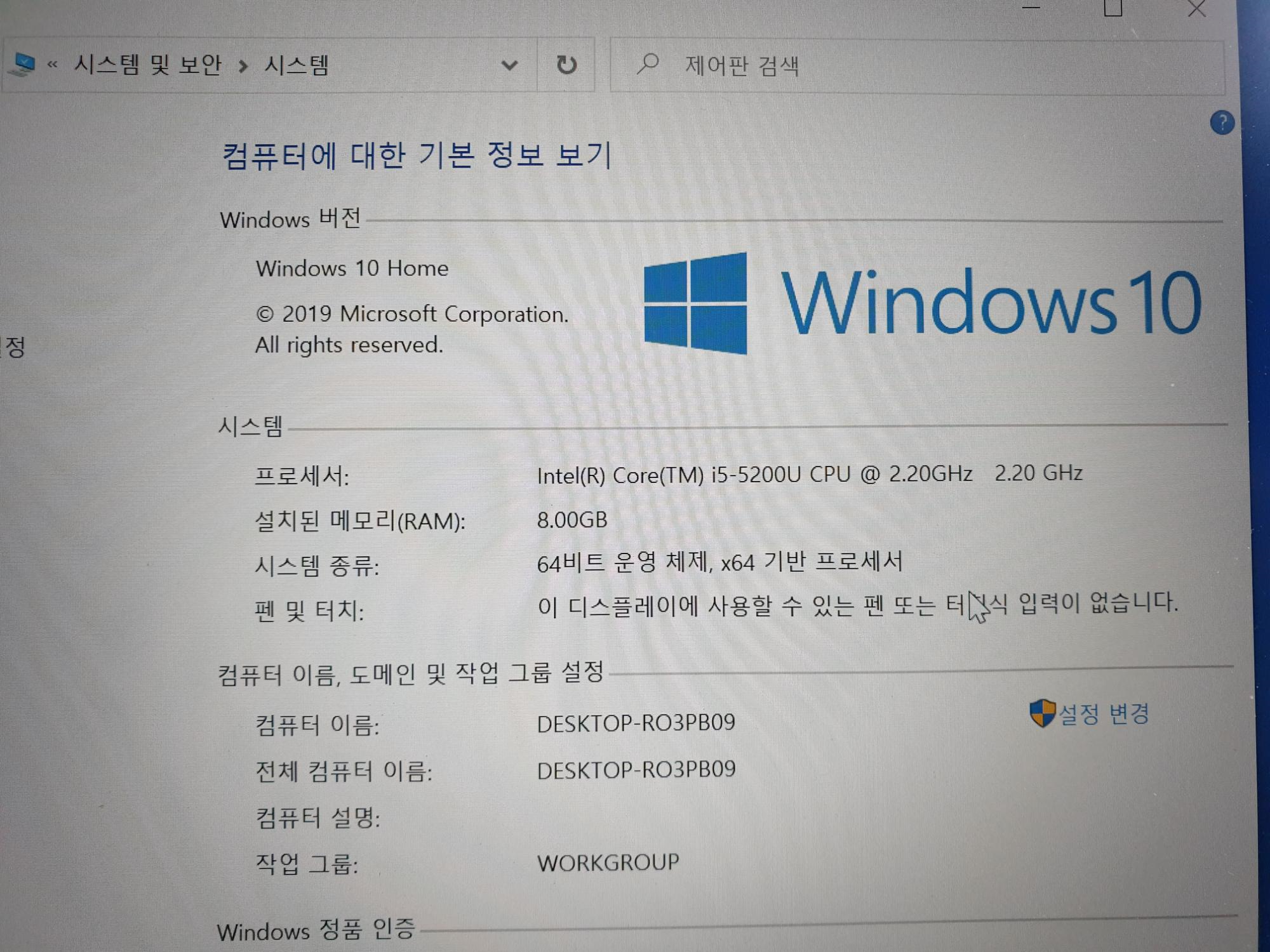
부팅해보니 정상적으로 램이 인식됩니다.
정말 간단하게 노트북의 램 업그레이드가 완료되었습니다.
그동안 4기가로 윈도우를 돌리다보니 램부족때문에 버겁더군요.
이제서야 8기가로 업그레이드를 해주었습니다.
확실히 램이 올라가서 그런지 좀더 원활하고 다중작업시에 좀더 안정적인 모습을 보여줍니다.
업그레이드라고 하기에도 부끄러울 정도로 간단한 작업인데 그동안 너무 신경쓰지 않았네요.
이제 노트북이 수명을 다할때까지 사용해줘야겠습니다.
'IT 전자제품' 카테고리의 다른 글
| 슈피겐 갤럭시S20+ 리퀴드크리스탈케이스 실수로 공개 (2) | 2020.01.20 |
|---|---|
| 갤럭시S9 플러스 유상배터리교체 (0) | 2020.01.18 |
| 작년 갤S10 흥행 성적표 기대이하 (0) | 2020.01.13 |
| 삼성 갤럭시폰 360 시큐리티 논란 (2) | 2020.01.10 |
| 아이폰SE2 렌더링 이미지 루머 (4) | 2020.01.08 |